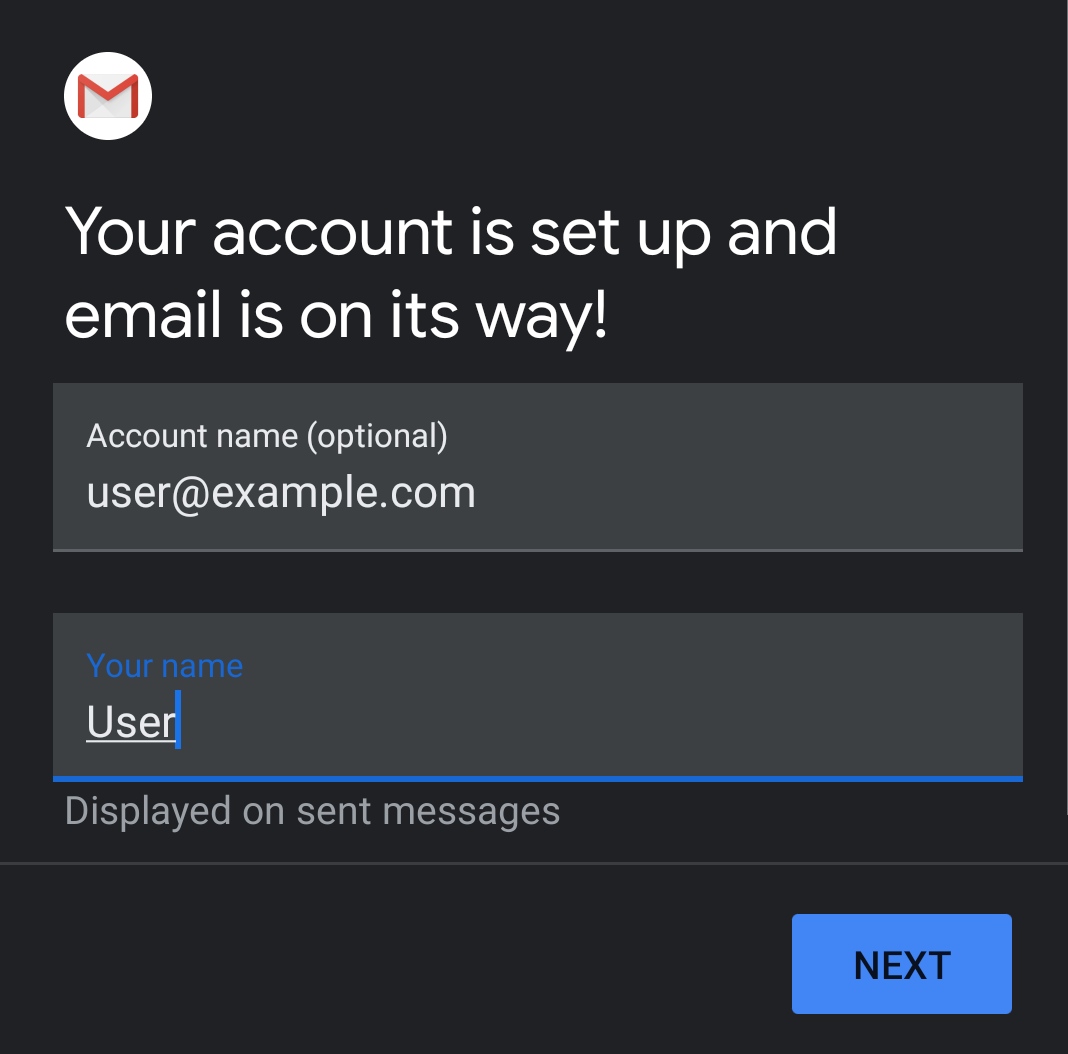Note: This guide was created using Android version 10.0.0 on a Google Pixel™ 3.
Swipe up from the bottom of your device and tap the Settings icon.
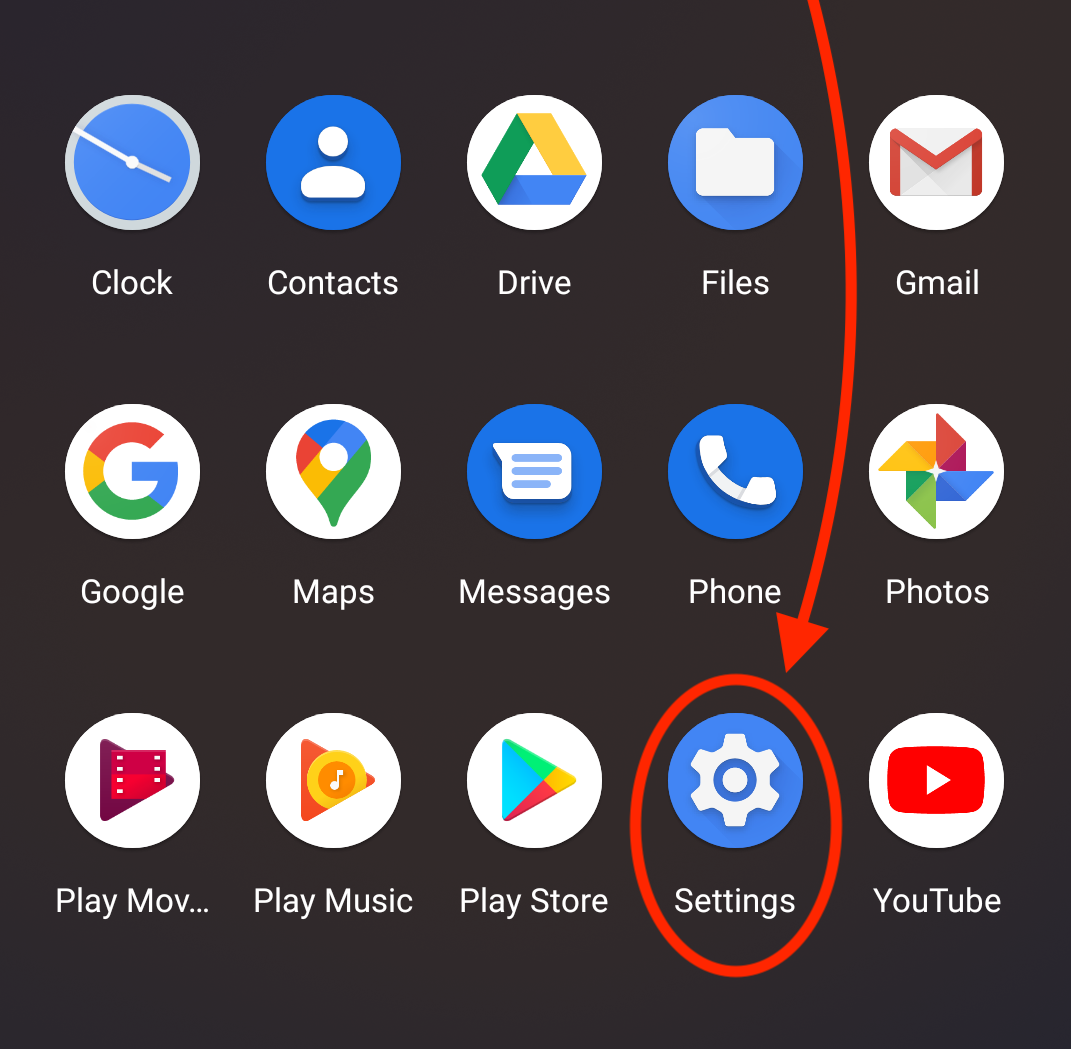
In the Settings menu, tap on Accounts. The Accounts interface will appear.
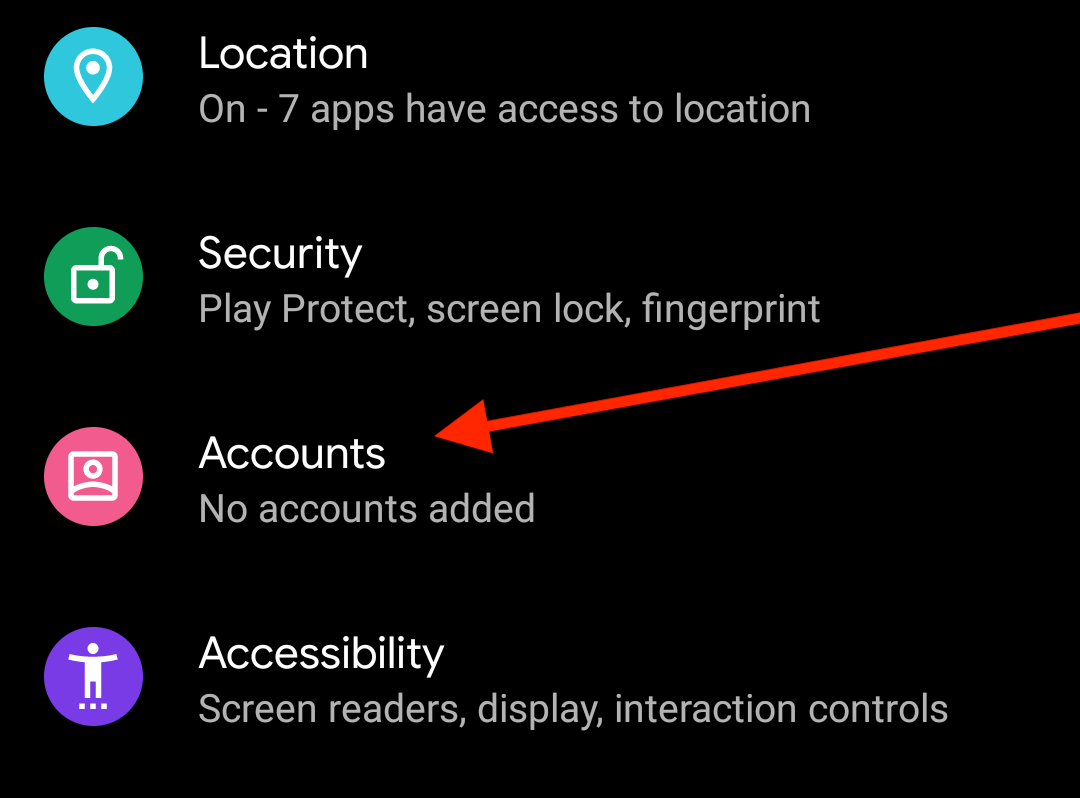
Tap on Add Account. The Add an account interface will appear.
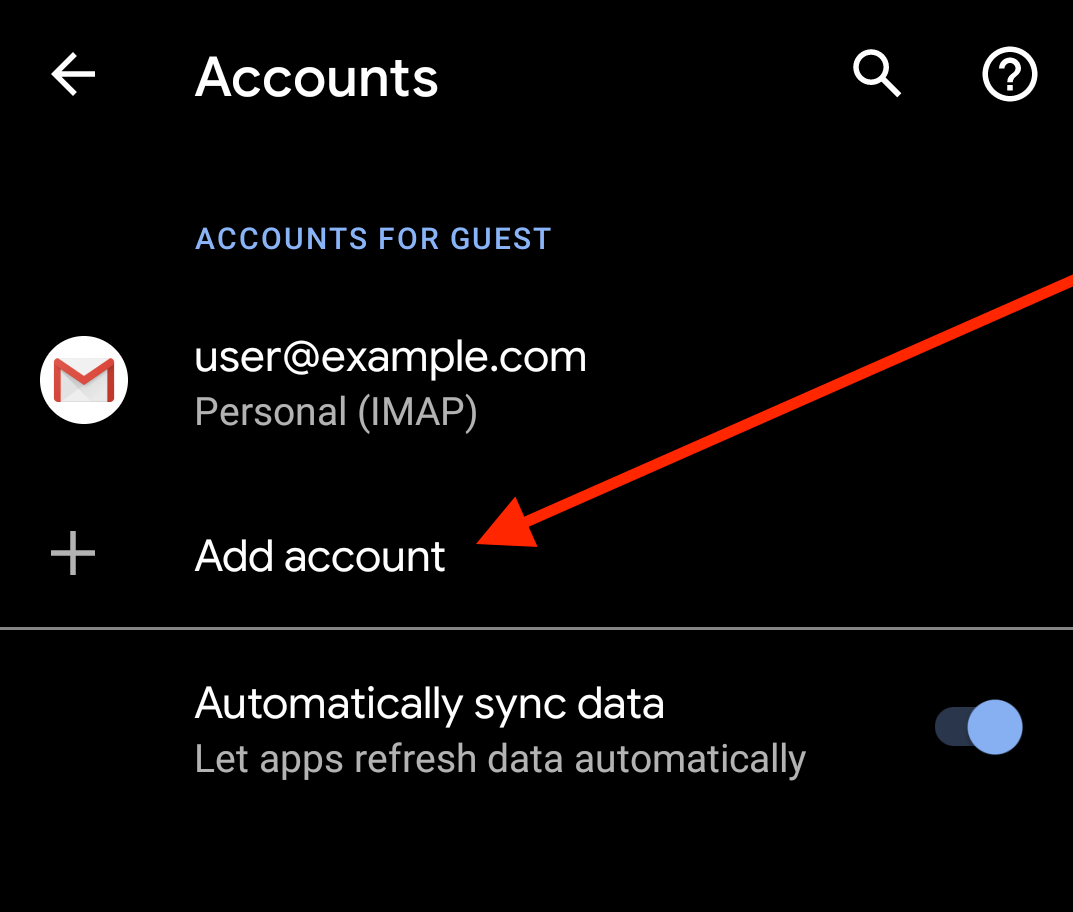
In the Add an account interface, tap Personal (IMAP).
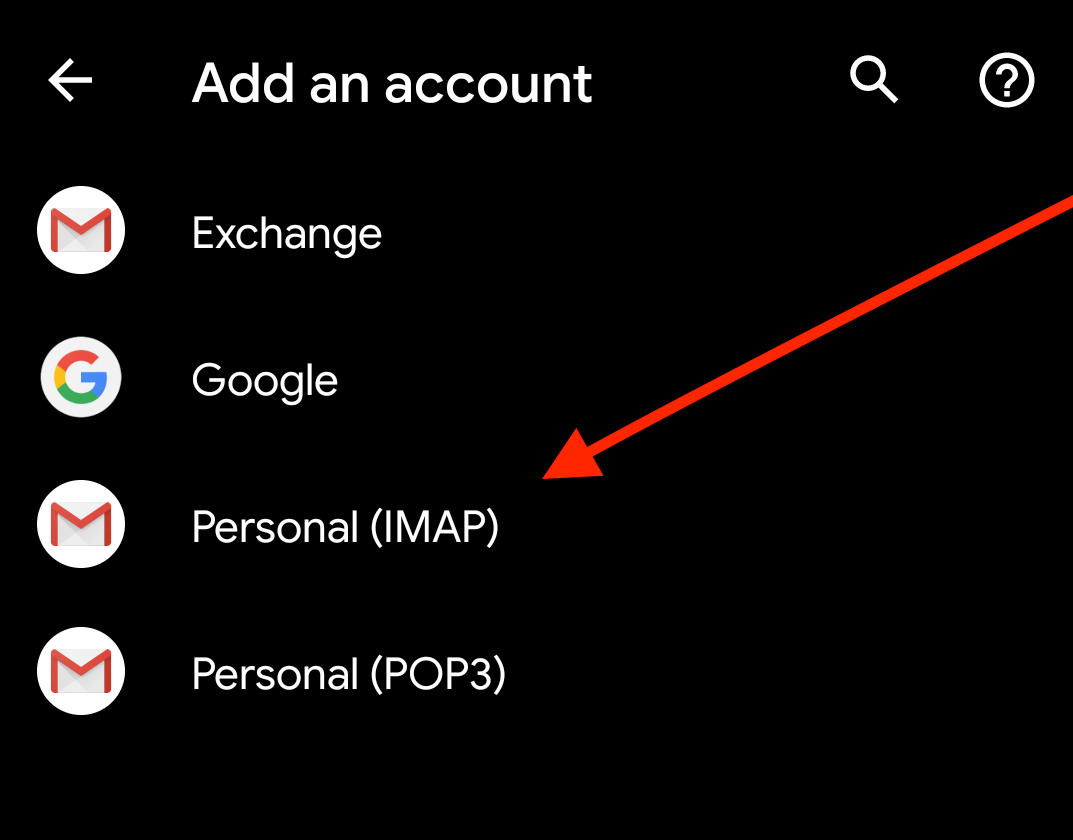
In the Enter your email text box, enter your full email address. Tap Next.
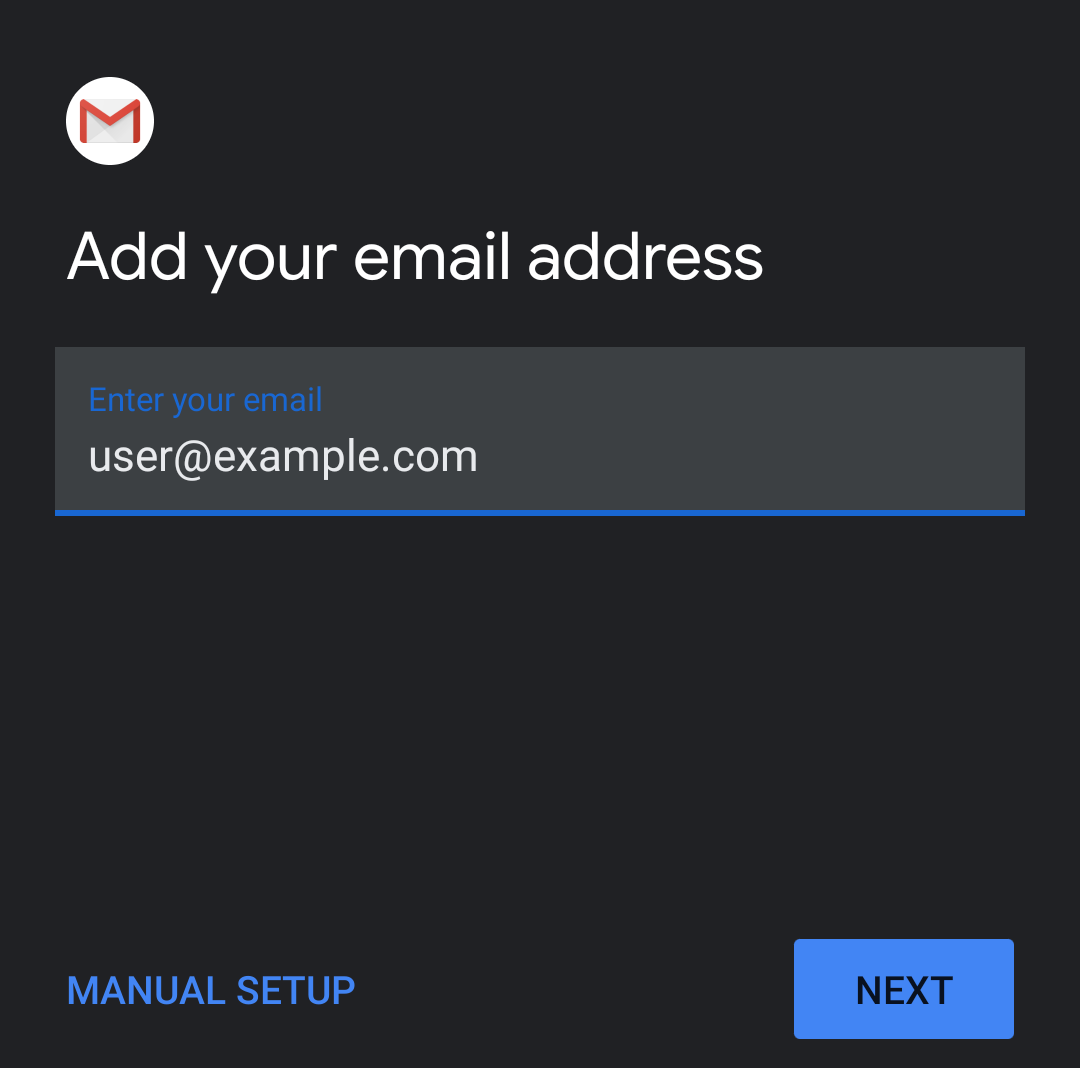
Enter your password in the Password textbox. Tap Next. This will open the Incoming server settings Interface.
Note: Tap the show password icon to ensure that the password is correct.
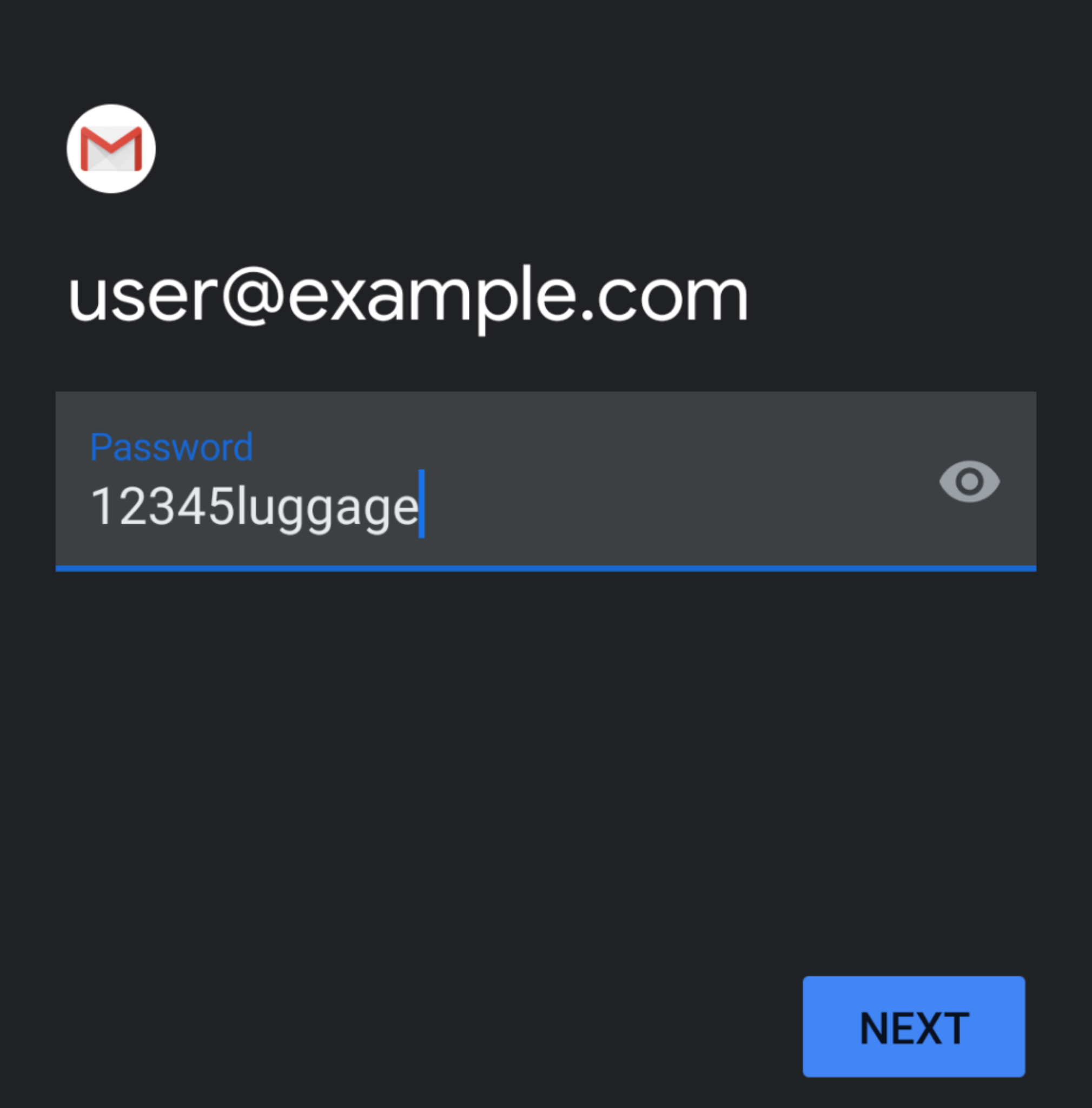
Your Username and Password will be automatically filled with your previously entered information.
- In the Server textbox, enter the hostname information (example: if your domain name is example.com, you can use either mail.example.com or example.com as your hostname). Tap Next.
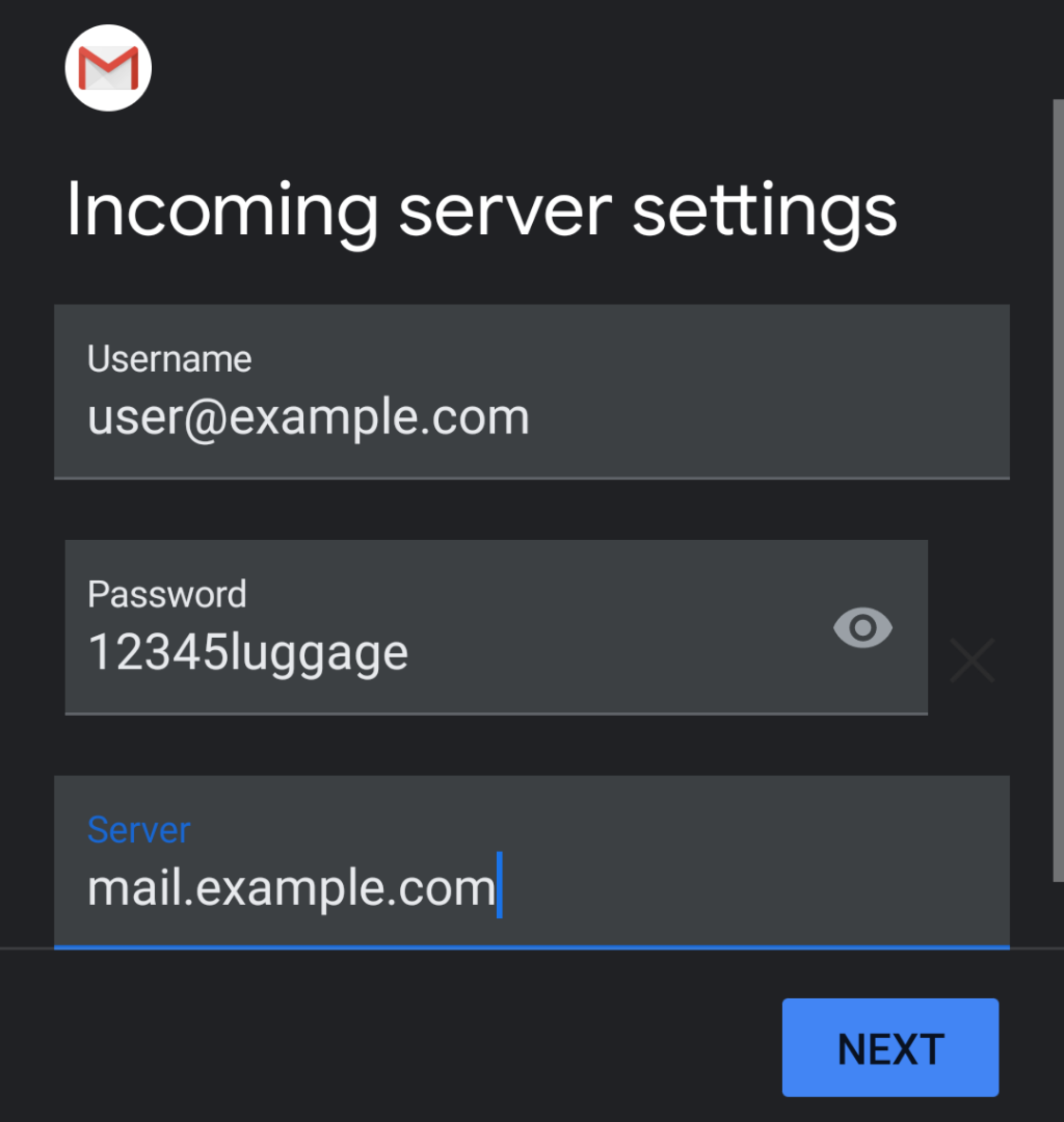
- The Outgoing server settings interface will appear.
Your Username and Password will be automatically filled in with your previously entered information.
- In the Server textbox, enter the hostname information.
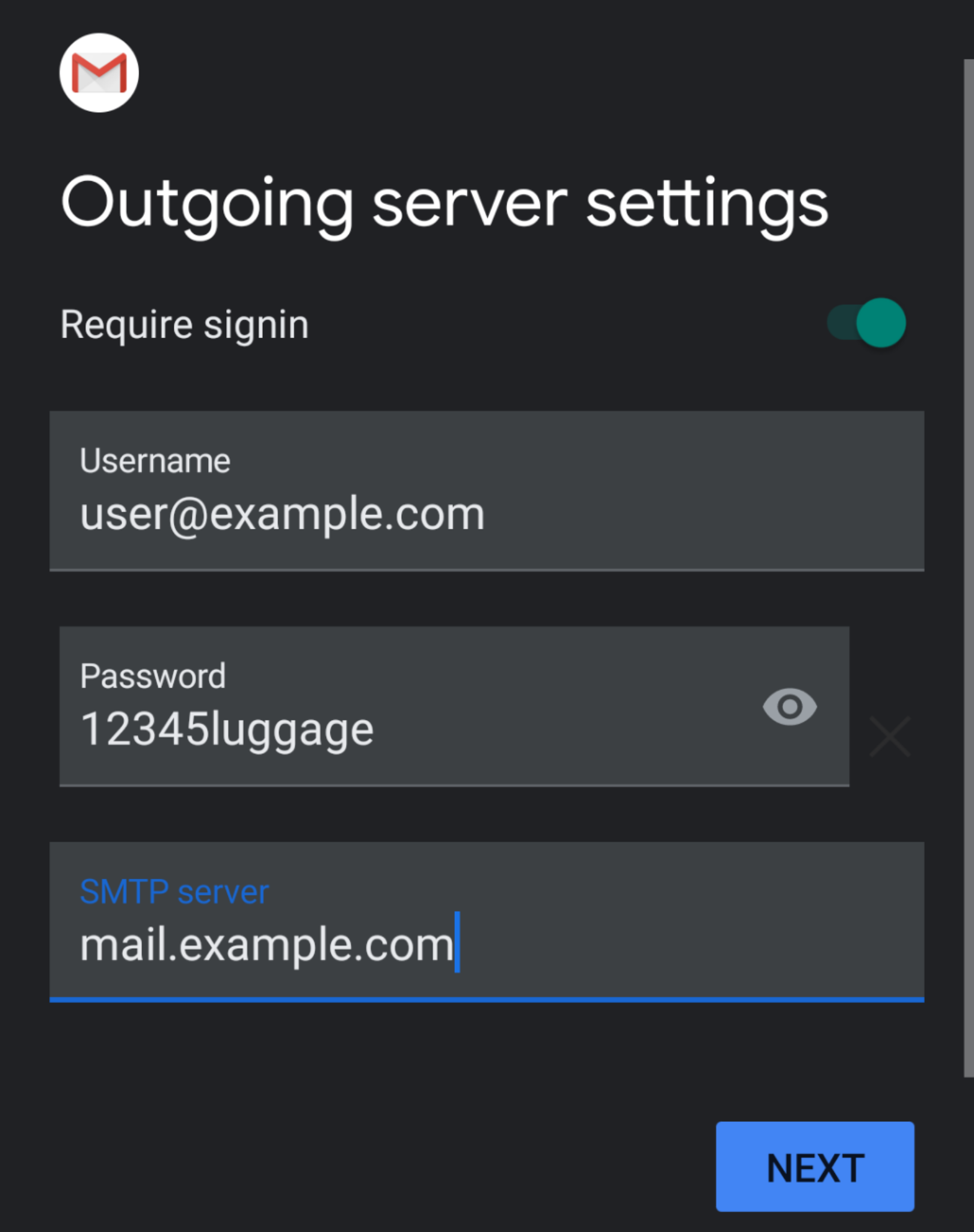
- Tap Next. The Account options interface will appear.
Enter the following information in the Account options interface. you may set your sync frequency and email notifications.
- Select how often your email syncs to the server from the Sync frequency menu options.
- To get notifications when email arrives, check the Notify me when email arrives checkbox.
- To automatically sync email for this account, check the Sync email for this account checkbox.
- To automatically download attachments when connected to Wi-Fi, check the Automatically download attachments when connected to Wi-Fi checkbox.
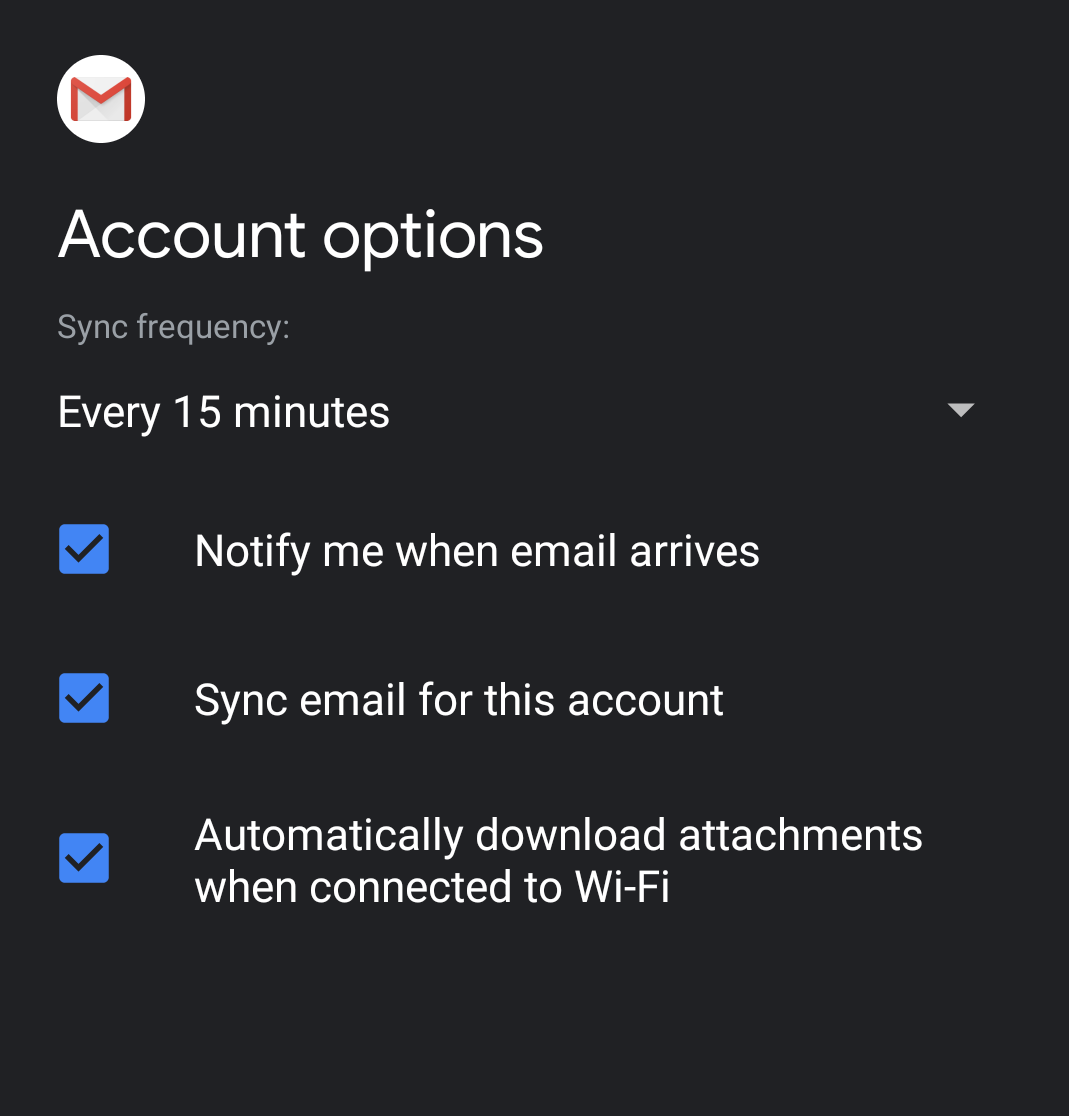
- Tap Next. The confirmation page will appear.
Tap Next. Your email client is now ready.